
本記事で解決する疑問
- WordPressでブログを始めたい
- WordPressブログの開設方法を忘れてしまった
- 初心者だけどWordPressでブログを始めたい

今回は初心者でも10分でできるWordPressブログの始め方を解説します。
僕は2020年に副業としてWordPress(ワードプレス)ブログを開設し、半年後に月3万円稼げるようになってWEBライターに転身しました。
生活にゆとりを持てるようになったキッカケはブログを始めたことです。
WordPressって機械的なイメージがありなんかムズカシそうと思うかもしれませんが、この記事では画像付きで手順を一つひとつお伝えしていくので、初心者の方でも迷わずWordPressブログの開設ができるようになっています。
記事の最後にはWordPressブログの初期設定のやり方もご紹介していますので、すぐにブログを始められるようになりますよ。
>>>今すぐエックスサーバーでWordPressブログを開設する
目次
Word Pressブログの始め方【全体像】
まずはブログを始めるための全体像を確認しておきます。
WordPressブログの始め方
- ブログを開設→初期設定→ブログを書き始める
シンプルですね。
用意するものは以下の3つです。
用意するもの
- スマホ・・・SMS認証に使用
- メールアドレス・・・アカウント登録に使用
- クレジットカード・・・支払い手続きに使用
用意ができたらサクッとWordPressブログを開設していきましょう。
ブログを開設
今までは、WordPressブログを開設するためには以下のような手順を一つひとつこなす必要がありました。
(旧)ブログ開設手順
- レンタルサーバーの契約・・・データを保存する箱
- ドメインの取得・設定・・・データを探すための住所
- WordPressテーマのインストール・・・デザイン
- SSL設定・・・外敵から守る
- ビットコイン(BTC)
- WordPressの設置・・・ブログを開設
エックスサーバーが「WordPressクイックスタート」というサービスを2020年に始めてくれたおかげで、上記の手順をワンステップで完了できるようになりました。
このサービスのおかげで初心者でもWordPressブログを10分で開設できます。
以前WordPressブログを開設したことがある方ならビックリするはずです。
初期設定
開設されたWordPressブログは、引越ししたての家具のない部屋のような状態です。
初期設定をおこない、稼ぎやすいブログの基礎を作っていきます。
初期設定でおこなうことは、以下の5つです。設定方法はブログ後半でお伝えします。
初期設定
- パーマリンク・・・Googleに評価されやすいページURLにする
- プラグイン・・・ブログ作成の時間を節約する
- アナリティクス・・・閲覧数などのブログ分析ができる
- サーチコンソール・・・検索ワードなどのブログの分析ができる
- デザインテーマ・・・見やすく稼ぎやすいブログデザインにする
初期設定まで終われば、あとはブログを書き進めていくだけです。
WordPressブログの始め方【ブログ開設手順】
WordPressブログを開設する手順を画像付きで説明していきます。
1. サーバー申し込み
エックスサーバーの公式サイトから「10日間無料お試し 新規お申し込み」をクリックします。
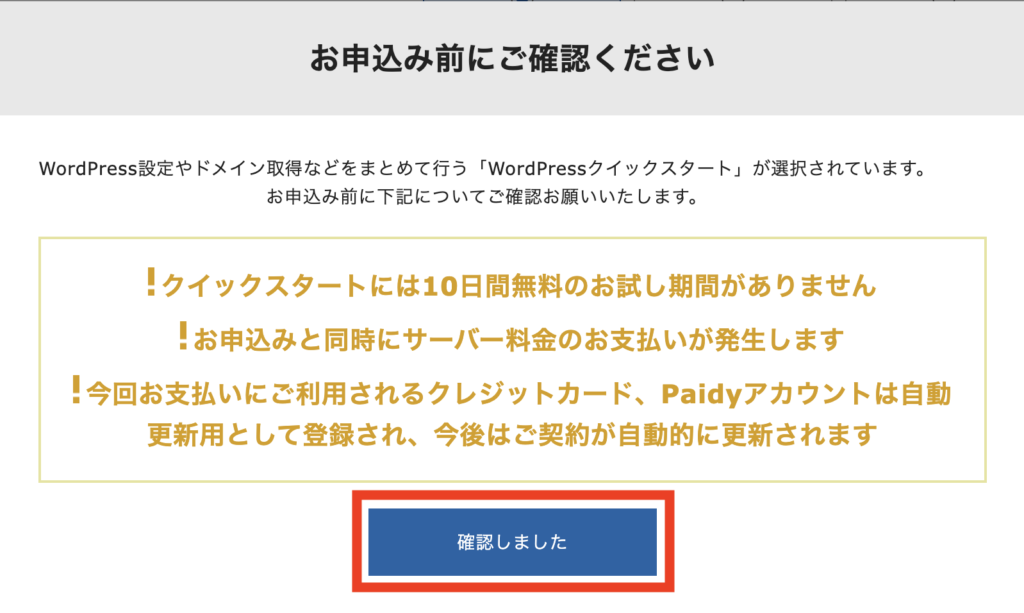
契約内容を選択できる項目が表示されるので、「スタンダード」をチェックします。
他のプランはブログに慣れてきてから検討すればOKです。
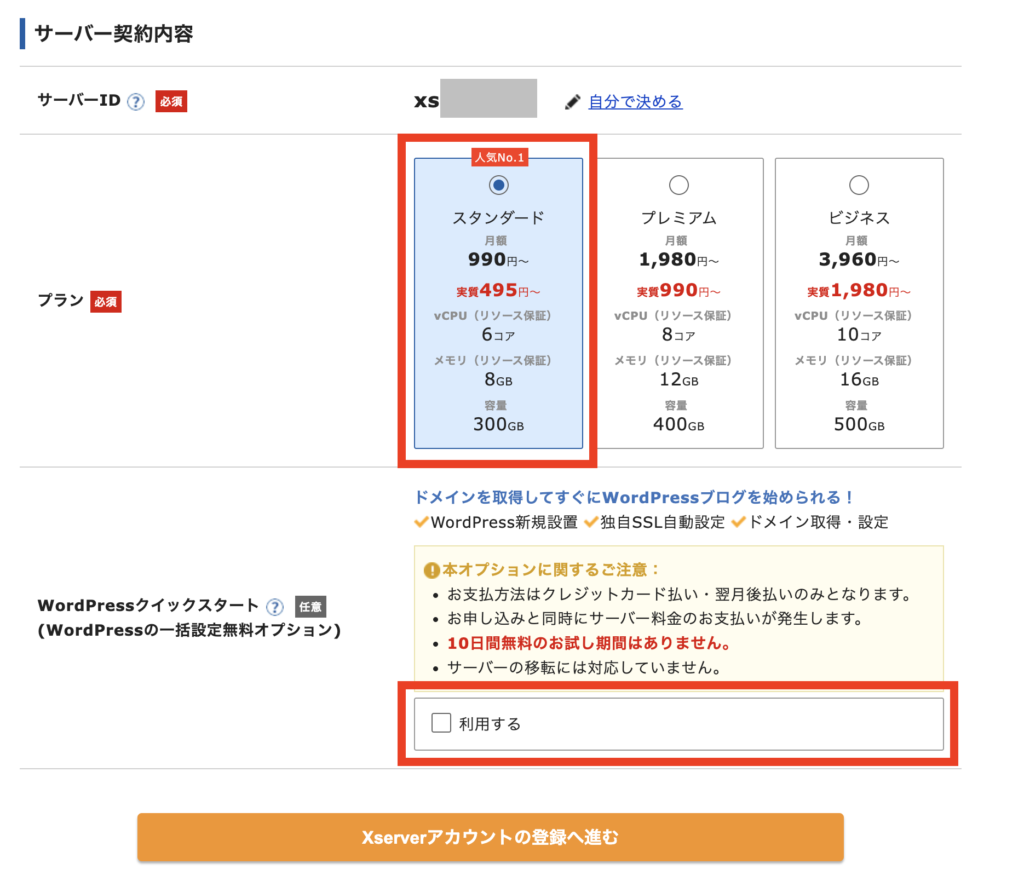
クイックスタートで一気に手順を進める場合、10日間の無料お試しが適用されません。
問題なければ「確認しました」をクリックします。
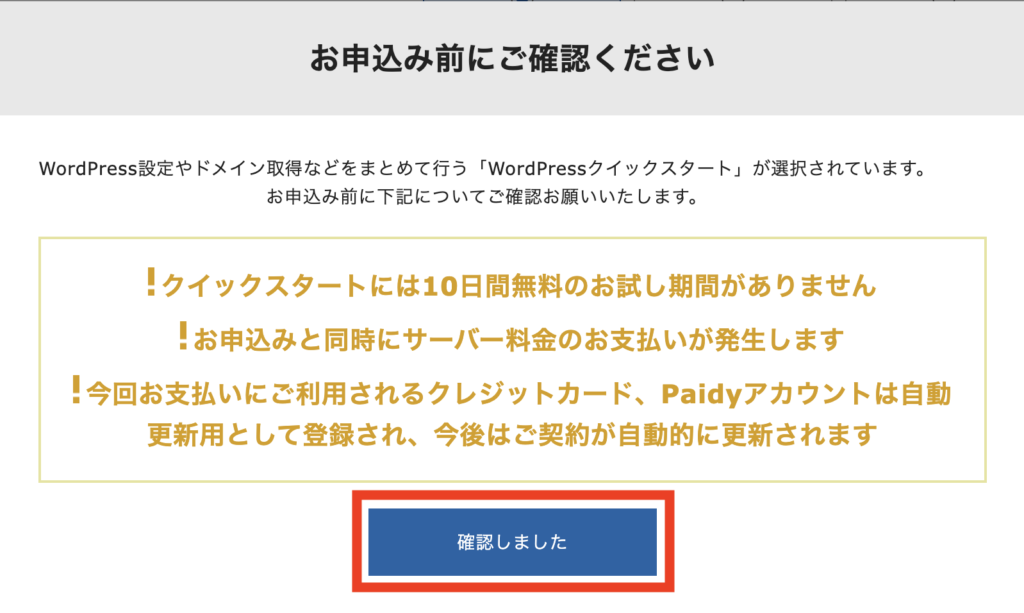
続けてクイックスタートで入力を進めていきます。
2. クイックスタート
クイックスタートでは、そのまま以下の項目を入力していきます。
クイックスタートでおこなう手続き
- サーバー契約
- ドメイン名
- ブログ情報
- 個人情報
- お支払い方法
サーバーの契約期間
契約期間を3〜36ヶ月の中から選びます。
まったくの初心者の場合は最短の3ヶ月でOKです。ブログをやっていくという覚悟が決まっている人は12ヶ月もありですね。自分に合ったものを選んでください。

ドメイン名
ドメイン名を選びます。ドメインとは、〇〇.comや〇〇.blogなどのURLのことです。
「.com」が一般的ですが、自分が希望するドメインがなければ、「.blog」に変えると取得できることもあります。試してみてください。
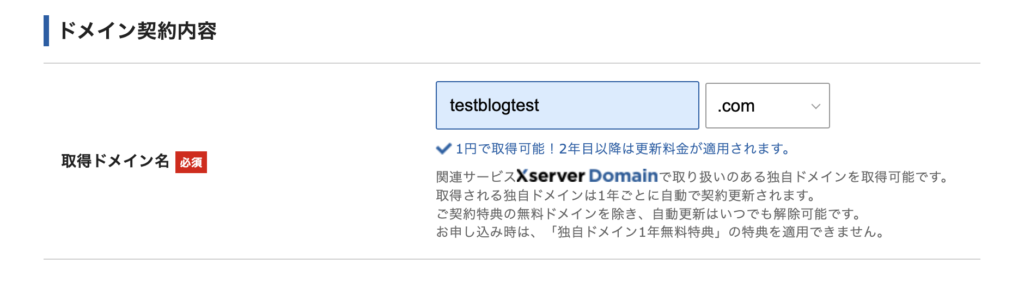
ブログ情報
ブログ名や通知メール、パスワードなどの設定をおこないます。
最後のテーマですが、ブログであれば「Cocoon」を選んでおけば失敗はありません。
デザインをカスタマイズしたくなったら、あとからでも導入可能です。
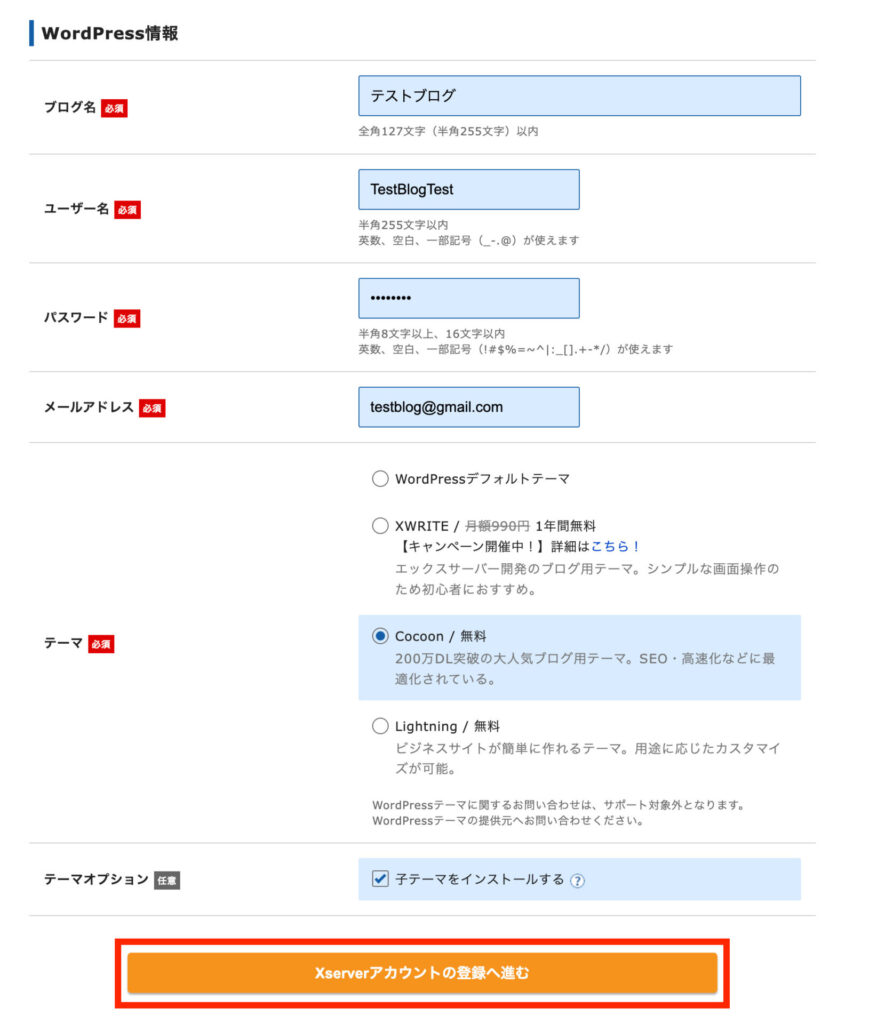
個人情報
登録情報を入力していきます。ニックネームなどではなく本人の情報をご記入ください。
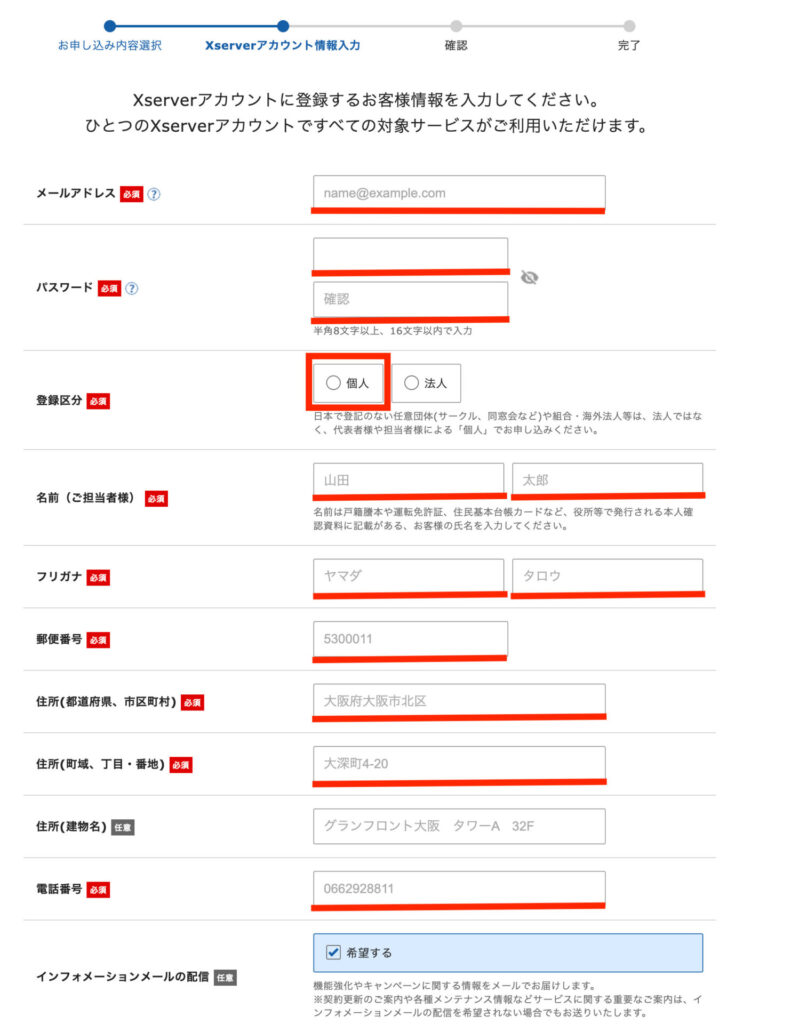
お支払い方法
お支払いのためのクレジットカード情報を入力します。
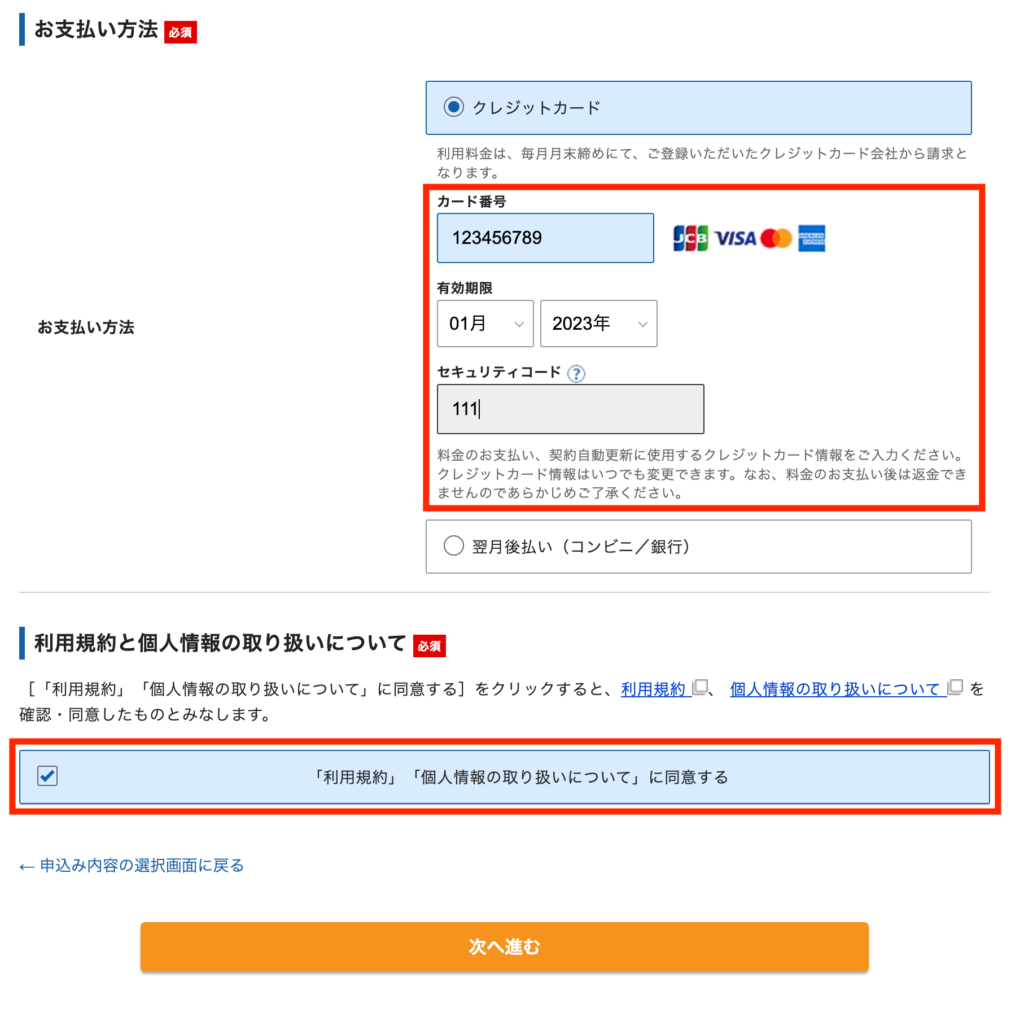
画面の指示にしたがって、メールアドレスへの認証コードを入力、続いてスマホへ送られる認証コードを入力すると、WordPressブログの開設が完了です。

3. WordPressログイン
ブログ開設が完了したら、管理画面からログインしてみましょう。
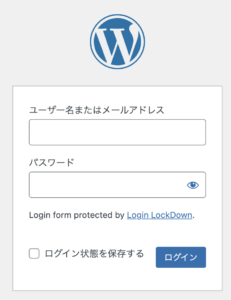
下記のように表示されれば、無事WordPressブログの開設は完了です。
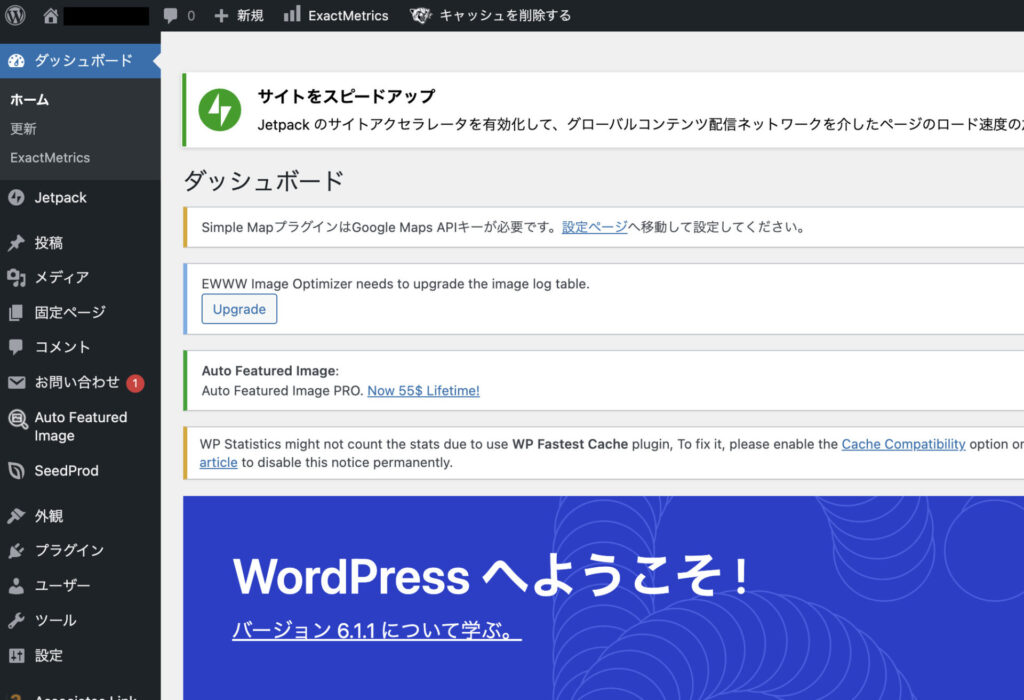
おつかれさまでした!
WordPressブログの始め方【初期設定】
WordPressブログの開設が完了したら、ブログを書き始める前に基本的な設定を終わらせておきましょう。
やっておくべき設定は以下の5つです。
初期設定
- パーマリンク・・・Googleに評価されやすいページURLにする
- プラグイン・・・ブログ作成の時間を節約する
- アナリティクス・・・閲覧数などのブログ分析ができる
- サーチコンソール・・・検索ワードなどのブログの分析ができる
- デザインテーマ・・・見やすく稼ぎやすいブログデザインにする
パーマリンク
パーマリンクの設定を変更し、Google検索で評価されやすいURLに変更します。
パーマリンクとは、https://asia-new-life.com/●●●●● というURLの「/●●●●●」の部分を日本語ではなく英文字にすると、評価されやすくなります。
WordPressの管理画面にログインし、
「設定」→「パーマリンク設定」と移動し、「カスタム構造」にチェックを入れます。
空欄に「 /%postname%/ 」を入力し、「変更を保存」をクリックしたら完了です。

プラグイン
プラグインは、ブログの記事作成をサポートしてくれるツールです。
データを圧縮して表示スピードを高めたり、ブログ内のデータを自動でGoogleにお知らせするなど、ブログ運営には欠かせない役割を担ってくれます。
最低限入れておくべきプラグイン5つ
- Autoptimize・・・サイトスピードを最適にして、読者のストレスを軽減します。
- Broken Link Checker・・・記事同士のリンクが切れていないかをチェックします。
- Classic Editor・・・旧バージョンの編集画面です。ブロガーの多くが旧バージョンで編集しています。
- EWWW Image Optimizer・・・画像を圧縮して、読者のストレスを軽減します。
- Google XML Sitemaps・・・Googleにサイト情報を伝えます。
「Autoptimize」を例にプラグインの導入方法をお伝えします。
WordPressの画面から「プラグイン」を選び、「新規追加」をクリックします。
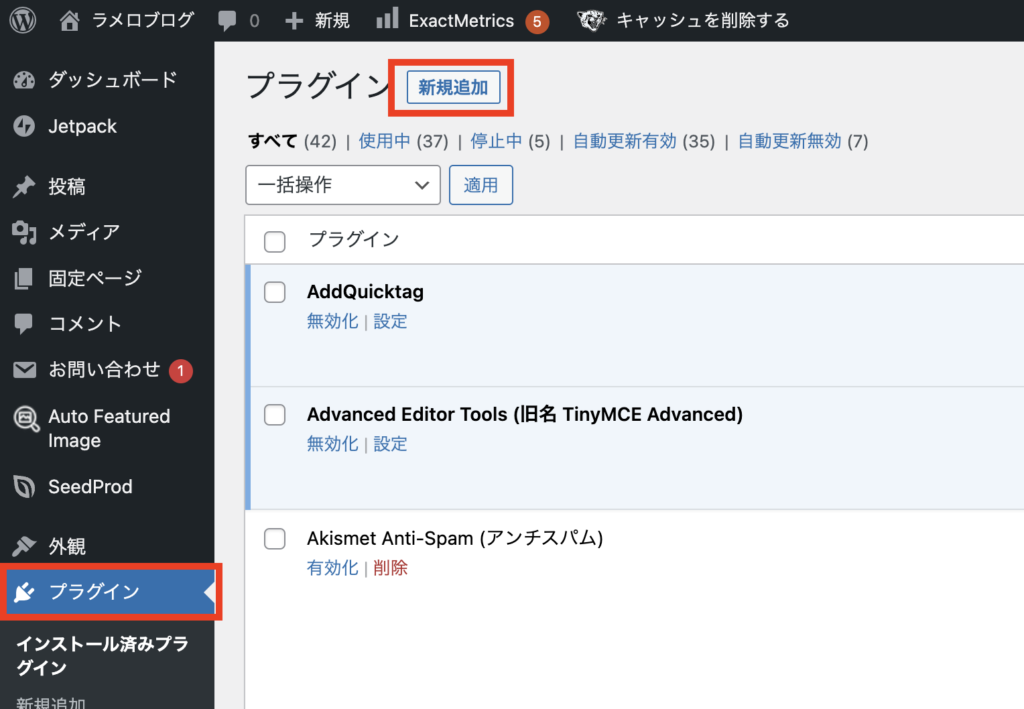
検索窓に「Autoptimize」と入力し、「今すぐインストール」をクリックします。
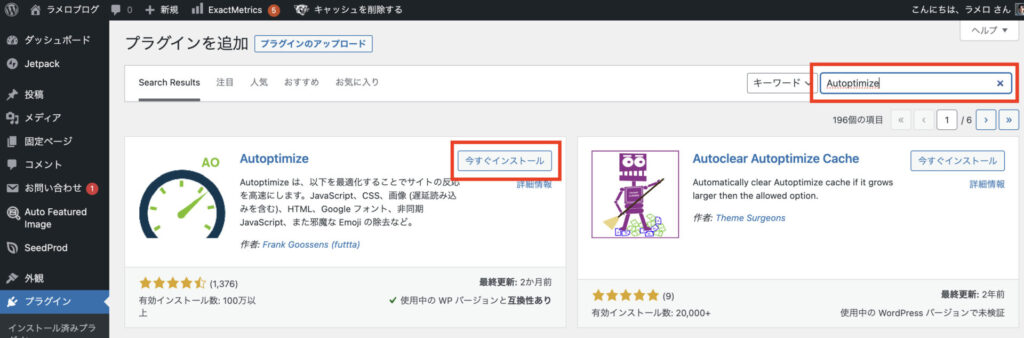
インストールが完了したら、ボタンの表示が「有効化」に変わるのを確認し、再度クリックします。
他のプラグインも同様の手順で進めていきましょう。
デザインテーマ
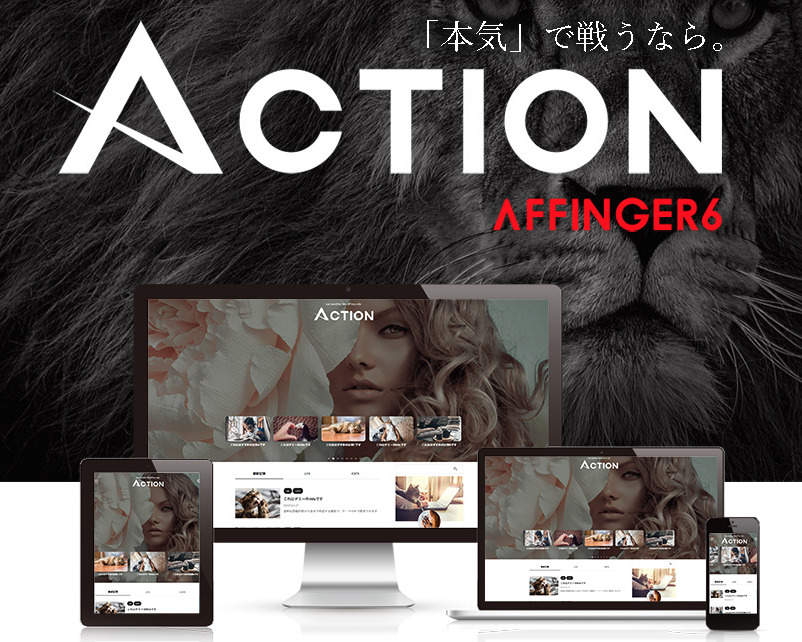
ブログは記事内容が最も重要ではありますが、素人っぽい見づらいブログだと信頼性が半減してしまいます。
稼いでいくためには、ブログをプロのように仕上げることも必要です。
AFFINGERは「14,800円(税込)」の有料テーマですが、稼いでいるブロガーの多くが使用しており、当ブログもAFFINGERで作成しています。
有料テーマを利用すれば、ブログデザインのクオリティを高めつつ、必要な機能の導入もカンタンにできるようになります。
次項で説明するアナリティクスやサーチコンソールを導入する手順もシンプルです。
>>>洗練されたブログに仕上げるテーマ「AFFINGER」を試してみる
アナリティクス
アナリティクスは、ブログページのアクセス数やアクセス元、男女や年齢などの属性などを測定することができます。
閲覧数を増やしたり、改善すべきページは何か、どのデバイスに向けて記事を書いた方が良いのかなど、アクセスについての分析を細かくおこなうのに使用します。
Googleアナリティクス公式ページにアクセスし、「さっそく始める」をクリックします。
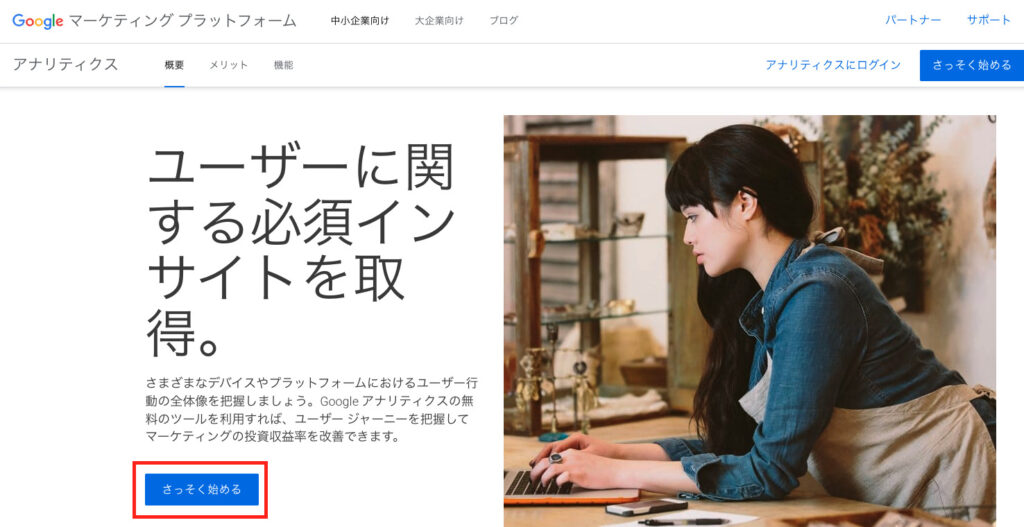
アカウント名を入力し、下のチェックボックスすべてにチェックを入れて、「次へ」をクリックします。
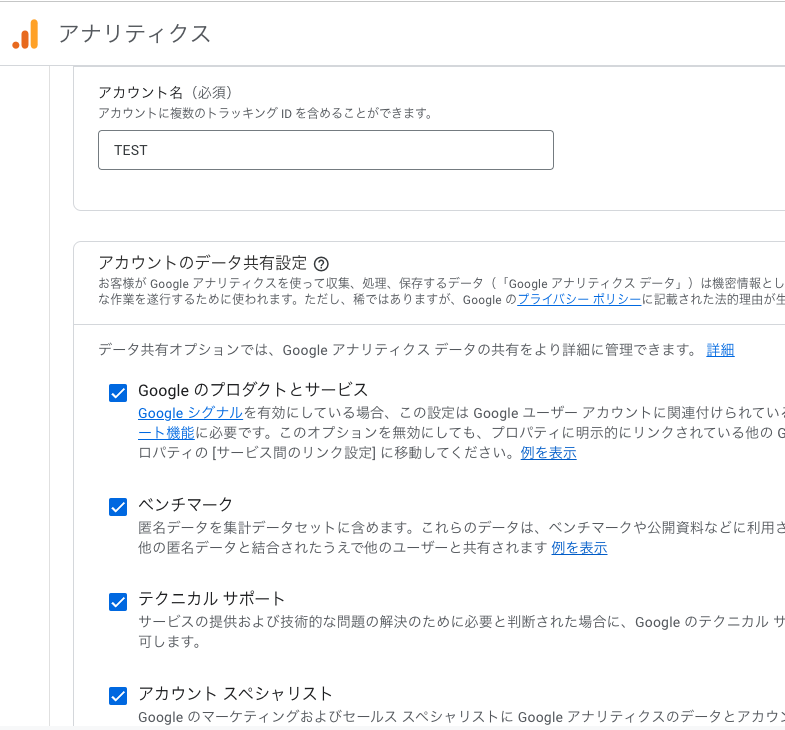
プロパティ名、タイムゾーン、通貨をそれぞれ設定し、「次へ」をクリックします。
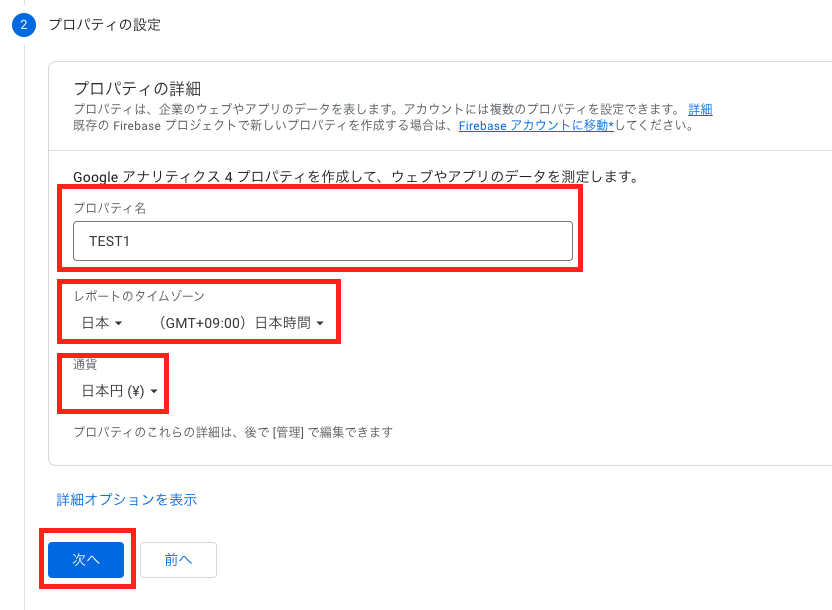
ビジネス情報を入力して、「作成」をクリックします。
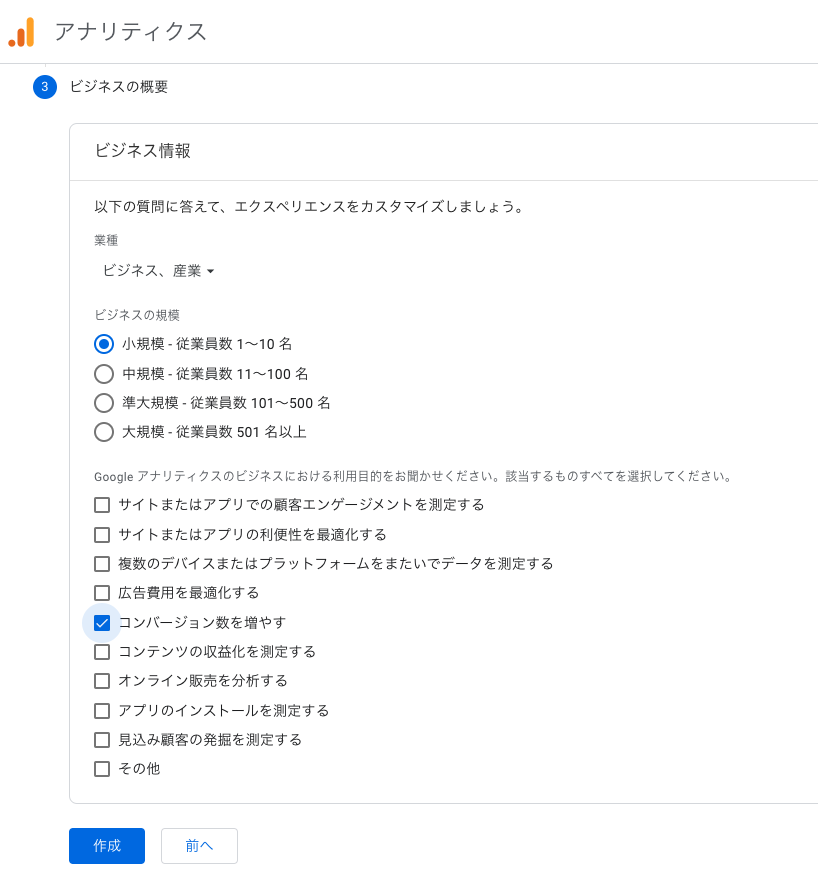
利用規約についての項目をチェックして、「同意する」をクリックします。

アカウント、プロパティが作成されているのを確認し、「データ ストリーム」→「ウェブ」をクリックします。
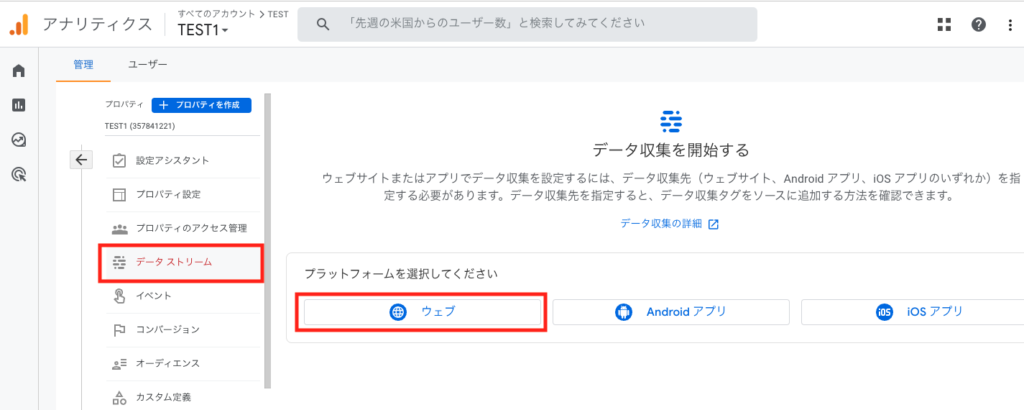
ウェブストリームの設定から、「サイトURL」と「ストリーム名」を入力し、「ストリームを作成」をクリックします。
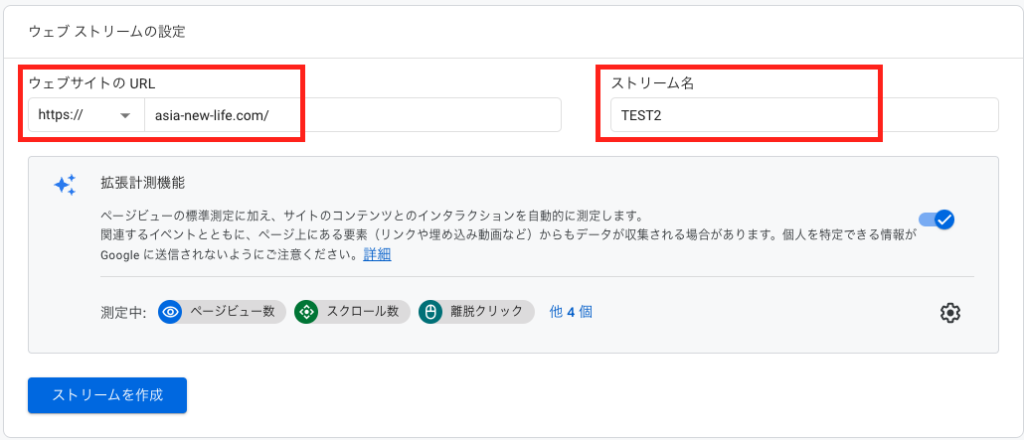
測定IDをコピーします。

テーマのアフィンガーを導入している場合、「AFFINGER管理」からアナリティクスコードに測定IDを貼り付け、「保存」をして完了です。
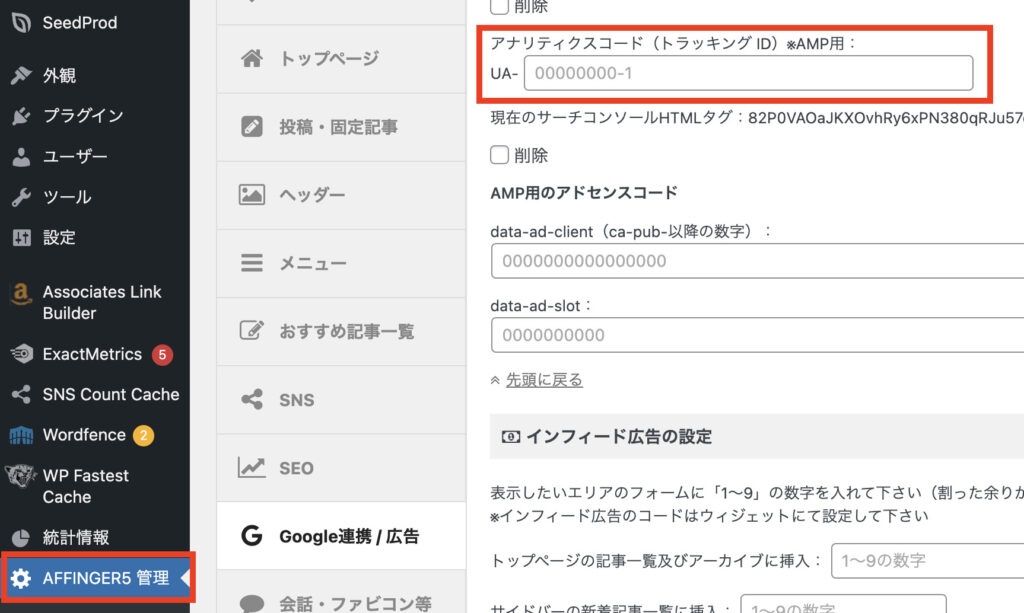
サーチコンソール
サーチコンソールは、ブログのサイトマップをGoogleに通知したり、ブログにアクセスのある検索ワードを調べることができます。
狙ったキーワードでアクセスを集められているかを確認するのに役立ちます。
Googleサーチコンソールの公式ページにアクセスし、「今すぐ開始」をクリックします。
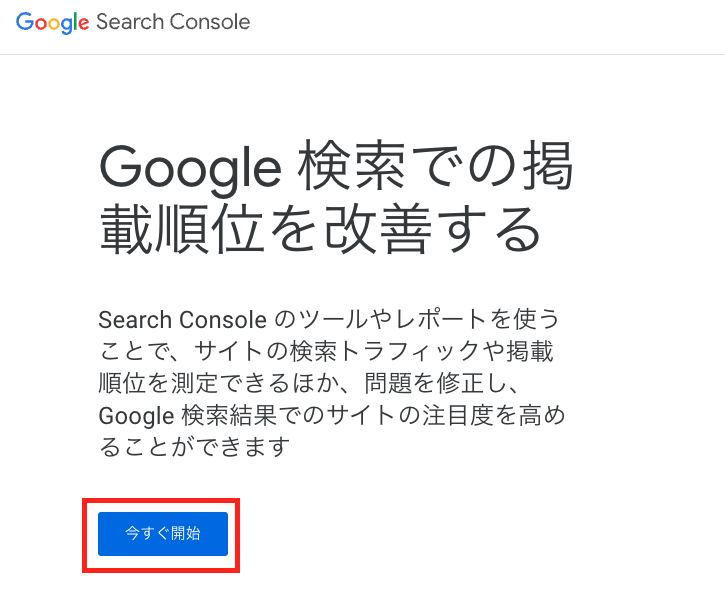
URLプレフィックスにブログURLを入力し、「続行」をクリックします。
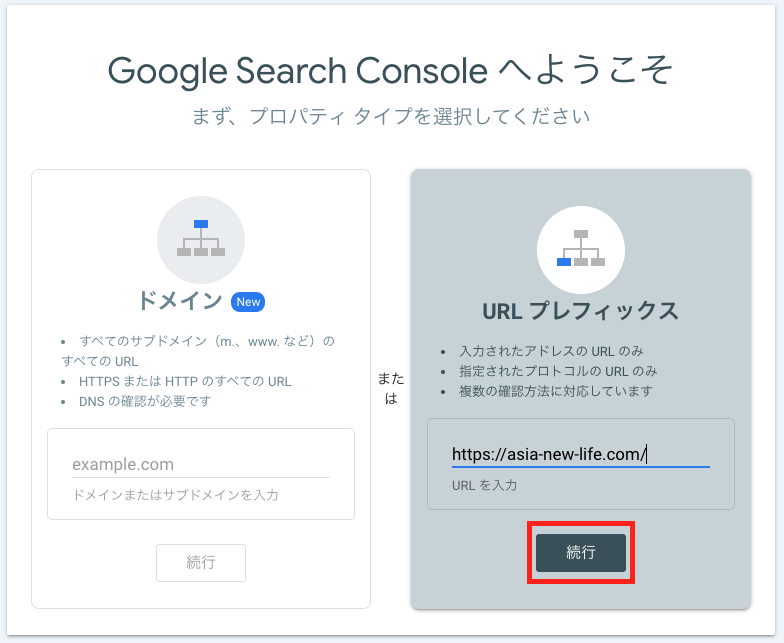
所有権を確認できたら手続きは完了です。数日すると、ブログにアクセスの合ったキーワードが表示されるようになります。
まとめ
WordPressブログの始め方についてご紹介しました。
まとめ
- WordPressでブログを始める手順は「ブログを開設→初期設定→ブログを書き始める」
- エックスサーバーのクイックスタートを利用して10分で手続き完了
- 初期設定が完了したら、ブログを書き始めよう
サーバー・ドメイン・SSLなど、聞き慣れない人にとってWordPressブログの開設手続きは苦痛に感じるかもしれません。
エックスサーバーのクイックスタートを利用すれば、難しい設定を気にせず10分で完了します。
記事の開設手順をおさらいして、ぜひブログを開設してみてください。
